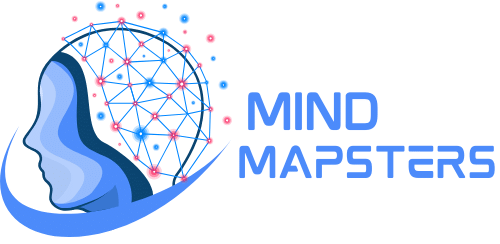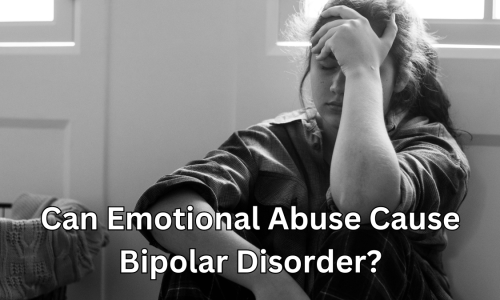In today’s fast-paced world, entertainment is right at our fingertips. Roku, a popular streaming device, has become a household name for many who wish to enjoy their favorite shows, movies, and more. Normally, the most straightforward way to connect a Roku to your TV is through an HDMI port. But what happens if your TV doesn’t have one or it’s already occupied?
For some, the immediate thought might be that their old TV is now obsolete or they’ll need to purchase a new one. But before you consider that, you’d be surprised at the alternate methods available. Connecting a Roku to a TV without using an HDMI might sound complicated, but it’s more accessible than you think.
This guide will explore various methods, ensuring that regardless of your TV’s age or model, you’ll be able to dive into endless hours of entertainment without much hassle.
Table of Contents
ToggleWhy Connect Roku Without HDMI?
Before diving into the ‘how-to,’ it’s essential to understand the ‘why’ behind the need to connect Roku without using an HDMI port.
1. Older TV Models: Only some households have the latest TV model. Many of us still hold
onto our trusty old sets, some of which might not have an HDMI port. But the age of TV should allow us access to modern streaming.
2. Occupied HDMI Ports: With the rise of various electronic devices – gaming consoles, Blu-ray players, and other streaming devices – you might find all your HDMI ports occupied. It’s a hassle unplugging and replugging devices based on what you want to use.
3. Damaged HDMI Ports: Wear and tear happen. Over time, your TV’s HDMI port might get damaged, or the HDMI cable itself might malfunction. In such cases, seeking alternative connection methods becomes crucial.
4. Simplified Setup for Certain Scenarios: Sometimes, it’s just easier to connect without HDMI due to room setups, cable management, or the position of the TV.
You Might Also Like: How to Protect Your App Idea From Being Copied?
Check Your Roku Model
It’s pivotal to check and identify your Roku model. Roku has introduced various models over the years, each with its own set of features and connectivity options.
1. Model Number: Turn over your Roku device and look for the label. The model number is typically indicated here. It will be something like ‘Roku Streaming Stick 3800’ or ‘Roku Ultra LT 4662’.
2. Features & Ports: Different Roku models come with varied ports. While some might have only HDMI, others might offer composite AV ports or even both. Knowing the ports on your device can guide your connection approach.
3. Online Lookup: If you need more clarification about your Roku model’s capabilities, Roku’s official website provides detailed specifications for each model. Enter your model number in their search bar for a comprehensive breakdown.
4. User Manual: When in doubt, use the manual of the Roku. It contains essential information about your device, including the various ports and compatible connection methods.
How to Connect Roku to TV Without HDMI?
Here are the 6 Effective methods you can use to connect to Roku without HDMI:
Method 1: Using the Roku AV Composite Cable
Step 1: Identify the red (right audio), white (left audio), and yellow (video) AV composite cables.
Step 2: Connect the cables to your Roku’s AV jack and match them to the TV’s AV ports.
Step 3: Power on both devices and select the ‘AV’ or ‘Composite’ input source on your TV.
Step 4: Observe the Roku startup screen and proceed with the on-screen setup.
This method is a straightforward way to connect older TVs without HDMI ports to your Roku device.
Method 2: Using Component Cables
Step 1: Identify component cables – these are typically red, blue, and green for video and an additional red and white pair for audio.
Step 2: Connect the cables to the corresponding color-coded component out jacks on your Roku, if available.
Step 3: Link the other ends to your TV’s component input ports, matching the colors.
Step 4: Switch on your TV and Roku. Choose the ‘Component’ input source on your TV.
Step 5: View the Roku interface and complete any setup instructions.
Component cables provide a high-quality video option for TVs without HDMI ports.
Method 3: Employing an HDMI to AV Converter
Step 1: Purchase an HDMI to AV converter. These are readily available online or in electronics stores.
Step 2: Connect the Roku to the converter using an HDMI cable.
Step 3: Attach the AV composite cables (red, white, and yellow) to the converter’s output.
Step 4: Link the AV cables to your TV’s corresponding AV input ports.
Step 5: Power on all devices. On your TV, select the ‘AV’ or ‘Composite’ input source.
Step 6: Once you see the Roku display, follow any setup prompts.
An HDMI to AV converter allows Roku devices with only HDMI output to connect to older TVs.
Method 4: Utilizing a Roku Express+ or Roku Premiere+
Step 1: Choose a Roku model like Express+ or Premiere+ that offers alternate connection options besides HDMI.
Step 2: Use the provided or compatible cables (either AV composite or HDMI) to connect the Roku device to your TV.
Step 3: Switch on the TV and Roku device.
Step 4: Select the appropriate input source on your TV (either ‘AV,’ ‘Composite,’ or ‘HDMI’).
Step 5: When the Roku interface appears, follow the on-screen setup instructions.
Roku Express+ and Premiere+ models cater to varied TV connections, ensuring a broad compatibility range.
Method 5: Screen Mirroring (Roku Mobile App)
Step 1: Ensure both your both devices are connected to the same Wi-Fi network.
Step 2: Download the Roku mobile app from the App Store or Google Play Store.
Step 3: Open the app and pair it with your Roku device by following the in-app prompts.
Step 4: Within the app, select the “Screen Mirroring” option.
Step 5: On your smartphone, activate screen mirroring (the process might differ depending on your phone’s model).
Step 6: Choose your Roku device from the list of available devices on your phone.
Step 7: Your phone’s screen should now be mirrored on the TV via the Roku device.
Method 6: Using Roku with Smart TVs
Step 1: Check if your Smart TV has a built-in Roku app or a Roku channel within its app store.
Step 2: If available, download and install the Roku app or channel on your Smart TV.
Step 3: Launch the Roku app on your TV.
Step 4: Follow the instructions to pair or link your Roku account to the TV.
Step 5: Once linked, access and stream your favorite content directly through the TV’s Roku interface.
Troubleshooting Common Issues
When connecting Roku to your TV without HDMI, you might encounter a few hiccups. Here are solutions to some common issues:
1. No Video/Audio:
Ensure all cables are securely connected.
Check that you’ve selected the correct TV input source.
2. Poor Quality Video/Audio:
Inspect the cables for any damage and replace them if necessary.
Adjust the Roku’s display settings to match your TV’s resolution.
3. Screen Mirroring Not Working:
Ensure your phone and Roku are on the same Wi-Fi network.
Update to the latest version.
Restart both your Roku device and smartphone.
4. Roku App on Smart TV Not Functioning:
Confirm your TV’s internet connection.
Update the Roku app or reinstall it.
Restart your Smart TV.
5. Converter Issues:
Ensure the converter is powered on and correctly connected.
Try a different HDMI cable.
Conclusion
Navigating the world of technology and connections can sometimes feel daunting, especially when faced with compatibility issues between newer devices and older TVs. Thankfully, as we’ve explored, there are several solutions to bridge this gap. Whether it’s using composite or component cables, leveraging converters, or tapping into the capabilities of smart TVs and mobile apps, you have a suite of options at your disposal.
The primary goal is to enhance your entertainment experience, and with guidance and patience, connecting your Roku without an HDMI port becomes a breeze. So, dust off that older TV and dive into the vast universe of streaming content that Roku offers without being constrained by connection types.